| ■ゴーストの基本 |
■「伺か」の基本は「キャラクターの話を聞くこと」です。
中には様々なゲームを搭載しているゴーストもいますが、
大体のゴーストは「どうでもいい会話」をしたり、「つついてその反応を見る」のが主です。
生きていくうえでは必要ないけど、なんか面白いから・可愛いから使う。
それがゴーストの真髄です(ドヤァ)
ここでは、「伺か」を使う上での基本操作などを紹介します。
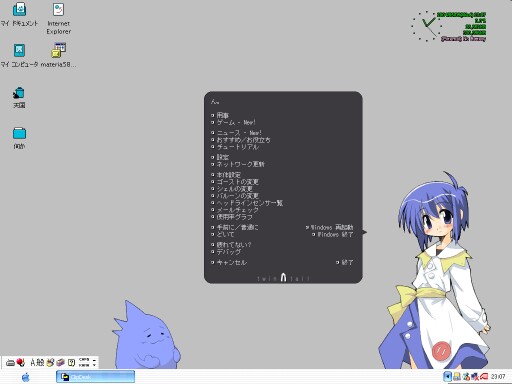
マテリアを起動して最初にでてくるキャラクターは「さくら」「うにゅう」です。
彼女達は本体に最初から付属しているデフォルトキャラクターであり、「伺か」の顔です。
ちなみに、さくらはマテリアのメインキャラクターなので、少々仕様が特殊です。
ダブルクリックして開かれるメニューの上から5番目に「チュートリアル」という使い方についての簡単な説明があるので、読むべし。
| ■ゴーストの基本・名称編 |
「伺か」のキャラクターを「ゴースト」と呼びます。
また、その姿を「シェル」といいます。
ひとつの「ゴースト」に、複数の姿である「シェル」を与えることが出来ます。
インストールした時の姿が「マスターシェル」です。
また、キャラクターが喋る時に表示されるふきだしのことを「バルーン」と呼びます。
| ■ゴーストの基本・マウス編 |
ゴーストとのコミュニケーションは基本的にマウスとキーボードで行います。
・ダブルクリック(キャラクターを呼ぶ、つつく)
・右クリック(主にメニュー呼び出し)
・カーソルを動かす(キャラクターをなでる)
・ホイール
・・・・・などの動作がありますが、これらは各ゴーストごとに反応が異なり、 また、何も反応しないゴーストもいます。
キャラクターの上で右クリックするとオーナードローメニューが表示されます。
(初期設定のさくらでは表示されず、バルーン上にメニューがでます)
また、キャラクターの上にマウスカーソルをもっていくと、カーソルの形が変化 する部分があります。
そういったところをクリックしたりすると、キャラクターが反応します。 ただ、頭や胸をつつくと大抵のゴーストは怒ります。
| ■ゴーストの基本・キーボード編 |
ゴーストにキーボードで入力した文字を覚えてもらったり、話しかけたりできます。
ただし、ゴーストごとにその挙動が違うので、一概には言えません。
また、伺かには便利なショートカットがあります。
※ゴーストが画面からはみでてしまった時に画面内に呼び戻すコマンドは覚えておくと吉。
| Ctrl+Shift+Delete | バルーン消去 |
| Ctrl+Shift+F12 | キャラクターを画面内に呼び戻す |
| Ctrl+Shift+Enter | キャラクターをトレイアイコンに隠す/解除 |
| ■ゴーストの基本・機能編 |
| 基本 | |
| 漫才トーク | キャラクターが思い思いのトークをします。話す頻度(タイミング)も調整できます。 |
| プラグイン | プラグインの拡張機能を使用します。 |
| 切り替え | 違うゴースト・シェル・バルーンに変更します。 ゴーストはエクスプローラで確認しながら切り替えることができます。 |
| 使用率グラフ | ゴースト・バルーンの使用時間をグラフで表示します。時間計算はシェルごとに行われます。 |
| アイコン化 | タスクトレイにアイコン化しておさめます。 (アイコン右クリックで表示されるメニューで元に戻ります) |
| ネット関連 | |
| 時計あわせ | ネット上の時計とパソコン上の時計を照らし合わせます。 |
| メールチェック | 指定したメールアカウントのメール状況を取得します。 |
| ヘッドラインセンス取得 | 指定したサイトからニュースなどを取得します。 |
| ネットワーク更新 | ゴーストのファイルをアップデートします。常に最新の状態でゴーストを使うことが出来ます。 |
| オススメサイト | オーナードローメニューに表示されるサイトへジャンプします。うにゅう側にもあります。 |
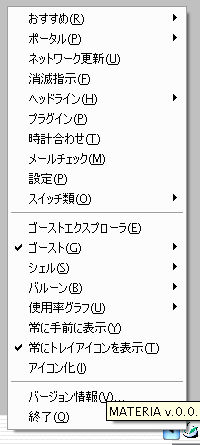
ゴーストによっては一部の機能が使えなかったりしますが、基本は以上です。
その他にも便利な機能をもっているゴーストもいます。
さくらやエミリにはゴミ箱を空にする機能や、時計を表示する機能などがあります。
上記にあげた機能は、大抵右クリックに表示されるオーナードローメニュー(左図)から選べます。
「オナドロ」とか略称されます。
オナドロはキャラクターを右クリックした時に表示され、ゴーストの基本機能が選択できます。
ただし、さくらには初期設定ではオーナードローメニューは表示されません。
さくらの場合は、左図のようなバルーン上にメニューが表示されます。
さくらのオナドロを表示させたい場合は、トレイアイコン上に表示される伺かのアイコンを 右クリックすれば出ます。
オーナードローをいつでも表示できるよう、下から4番目の「常にトレイアイコンを表示」 にチェックをいれておくことをオススメします。
(何らかの原因でキャラクターが表示できず、右クリックが出来ない時に便利)
※オナドロに表示される「オススメ」などの文字は、ゴーストによって全く別の言葉で表示 される場合があります。
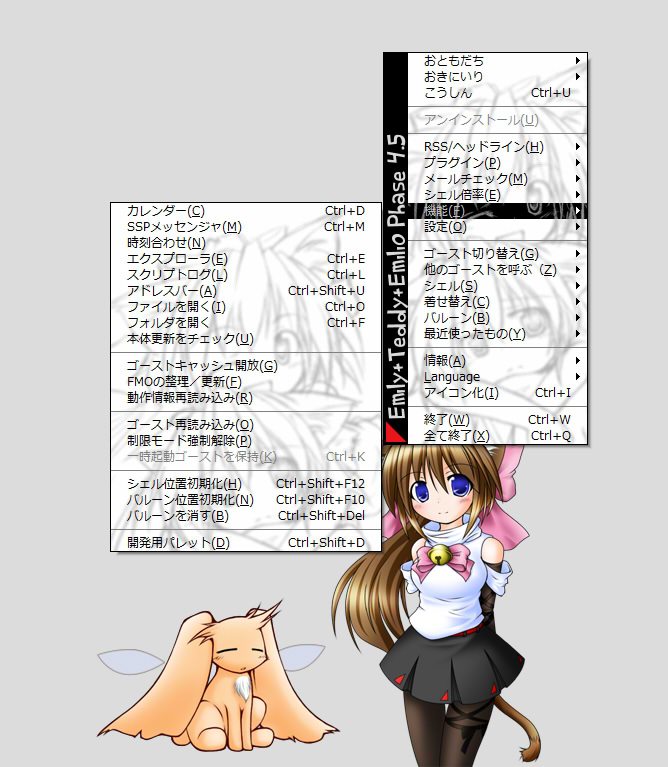
SSPのオナドロはマテリアに比べてコンパクトです。
「機能」などのメニューを洗濯すると、さらに詳しいメニューを見ることが出来ます。
また、下から5番目の「情報」→「説明書」でヘルプを見ることが出来ます。
| ■ゴーストの基本・設定編 |
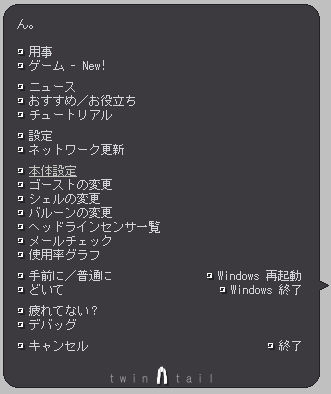
「伺か」の設定を変更して、使いやすくすることができます。
さくらの場合はバルーンに表示される「本体設定」項目をクリック、他のゴーストの場合は 大抵右クリックして表示されるオーナードローメニュー(上図))の真ん中上くらいに表示されています。
※ただし、ゴーストによっては「設定」とは違う名前で表示されるものもいます。
メールの設定
POPサーバー、ユーザー名などを登録します。
ここで登録していないと、メールチェックの機能が使用できません。
自動的にメールチェックしたい場合は一番上のチェックボックスを選択して、 下のボックスに時間を設定します。
ブラウザ、メーラーの設定
参照ボタンでプログラムを選択すると楽です。
ここで設定しなかった場合は、デフォルトのインターネットエクスプローラーが 使用されます。
| ■ゴーストの基本・成長編 |
ゴーストは、大抵の場合、公開されてからゴーストマスタ(ゴーストをつくっているひと) によって修正されています。(ゴーストの成長)
しかし、新しくなっていくゴーストをいちいち配布サイトまでダウンロードしにいくのは とても手間です。
しかし、伺かには「ネットワーク更新」機能が備わっています。
これはデスクトップに起動しているゴーストに、直接変更されたファイルをダウンロードして 最新版にアップデートする機能です。
わざわざ作者のサイトに行かなくても、ネットに繋ぐだけで簡単に成長させることができます。
コンピューターをネットに接続し、先ほど説明したオーナードローメニューの上から3番目辺りに 表示されている「ネットワーク更新」の項目を選択するだけです。
あとはゴーストが「更新されているのでアップデートします」とか「更新されていないので中断します」とか メッセージをくれます。
これで、お気に入りのゴーストを手軽に差新の状態で楽しむことが出来ます。
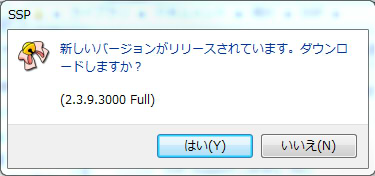
ちなみにSSPには全てのゴーストを一括で更新する機能がありますが、重たいし途中で失敗したときに悲惨なのであまりオススメしません。
また、SSPは自動で新バージョンを感知して更新することができます。
ただ、やはりバグが怖いのですぐに更新しないほうがいいかもしれません(笑




